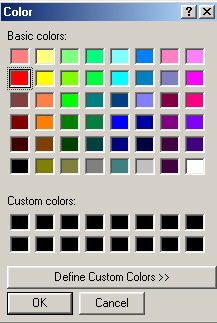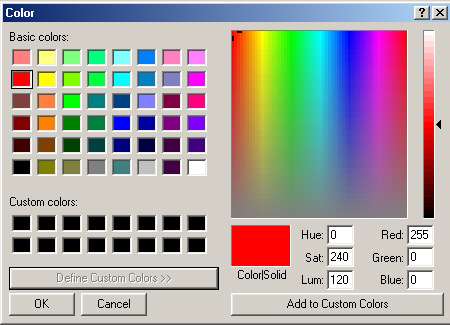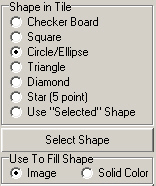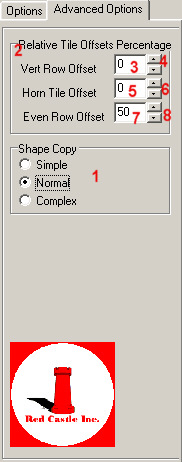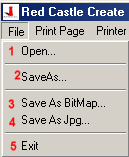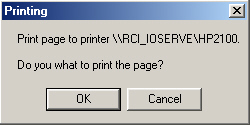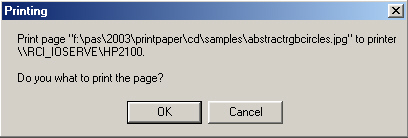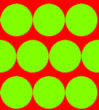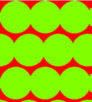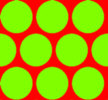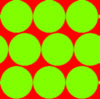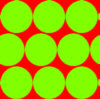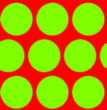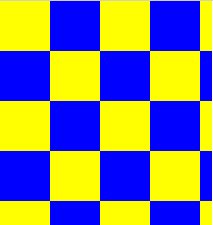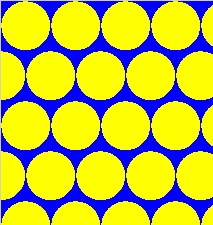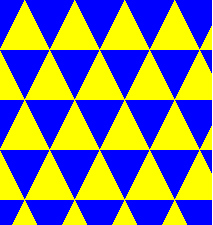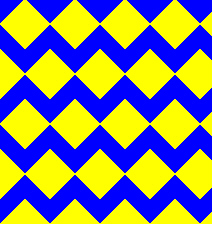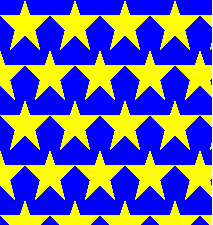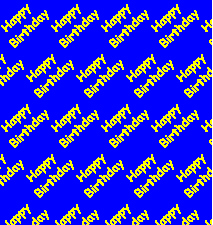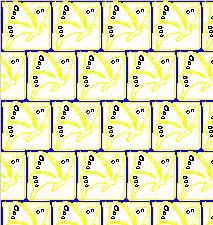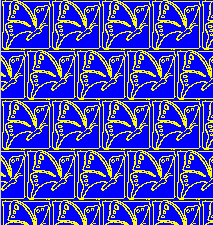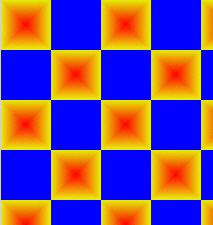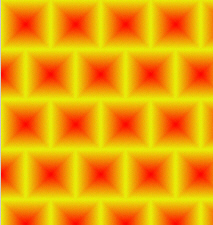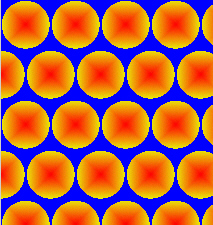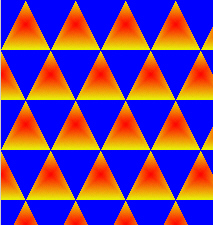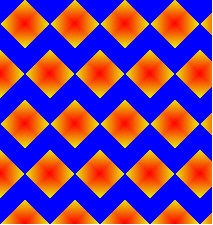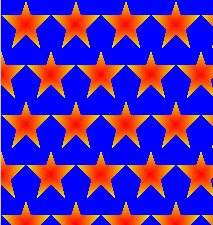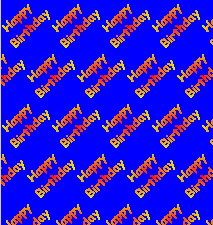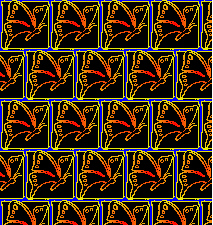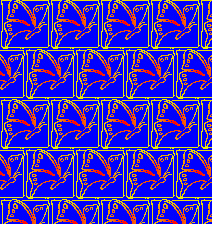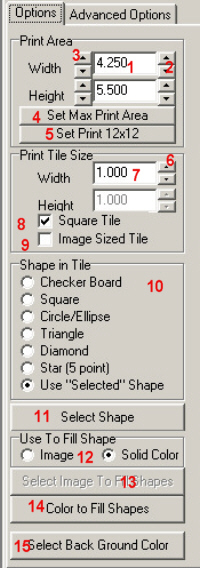
| 1. Shows the width and height of the "Print Area" that will be printed when a page is printed, or the size of the area to be saved to a file on the "File""SaveAs..." options. The maximum size is 15x15 inches, but can only print the portion that will fit on the paper in the printer. |
| 2. The arrows on the right hand side of the Print Area, will change the size of the printer area by 1/8" each time it is clicked. |
| 3. The arrows on the left hand side of the Print Area, will change the size of the printer area by 1" each time it is clicked. |
| 4. Will read the size of the current paper selected in the selected printer, and set the Print Area to that size. Should always do a Printer Setup from the program menu before clicking this button, also for performance it is better to make all the other choices to print the page first, then select this button. |
| 5. Will set the Print Area to 12x12 inches for a popular size scrapbook page. For the best performance it is better to make all the other choices to design the page first, then select this button. |
| 6. and 7. Show and change the size of the "Print Tile" that will be used to tile the paper being designed, 7 shows the size of the Print Tile and 6 changes the size in 1/8" steps. |
| 8. When "Square Tile" is checked, clicking the Width Up/Down arrow to change the size will change the size of both width and height. |
| 9. When "Image Sized Tile" is checked, clicking the Width Up/Down arrow to change the size will change the size of both width and height, keeping them in the same ratio as the width to height of the image that is currently selected. |
| 10. Selects the shape of the mask to be used when filling/copying to the tile. See Selecting Shapes for more information. |
| 11. Use "Select Shape" to load a black and white bitmap to be used as the shape. The bitmap can be one included in the Shapes directory of the cd, or any black and white clipart or custom created black and white image. See Selecting Shapes for more information. |
| 12. "Use To Fill Shape" provides the choices for filling the shape selected, with either a "Solid Color" (see 14), or an "Image" (see 13). |
| 13. Clicking "Select Image To Fill Shapes" shows a window to select the file that will be used with the shape above to fill the tiles, when the "Image" is selected in "Use To File Shape". The image selected can be a digital photo, a scan, an original drawing or clip art. |
| 14. Clicking "Color To Fill Shapes" shows a window to select the color that will be used with the shape above to fill the tiles, when the "Solid Color" is selected in "Use To File Shape". See Changing Colors for information on selecting colors. |
| 15. Clicking "Select Back Ground Color" shows a window to select the color that will be used to fill the "white area" of the shape as the tiles are filled. See Changing Colors for information on selecting colors. |